실수로 데이터를 삭제한 후 되살리고 있을 때 유용한 usb 파일 복구 방법을 알려드리겠습니다. 무료 소프트웨어를 사용하기 때문에 비용이 들지 않습니다. 속도도 빠르고, 성능 또한 뛰어납니다. 프로그램을 사용하는 방법 또한 어렵지 않기 때문에 누구나 간편하게 사용하실 수 있습니다.
급할 때 유용한 usb 파일 복구 따라하기.

국내에서 구할 수 있는 파일 복구 프로그램의 경우 무료가 아니거나 기능에 제한을 두는 경우가 많습니다. 그래서 제가 직접 찾아본 결과 전 기능을 무료로 사용할 수 있는 프로그램을 발견했습니다. 꽤 괜찮아서 자주 이용합니다. 해당 프로그램은 제작사 홈페이지인 CGSeurity 사이트에서 다운 받을 수 있습니다.
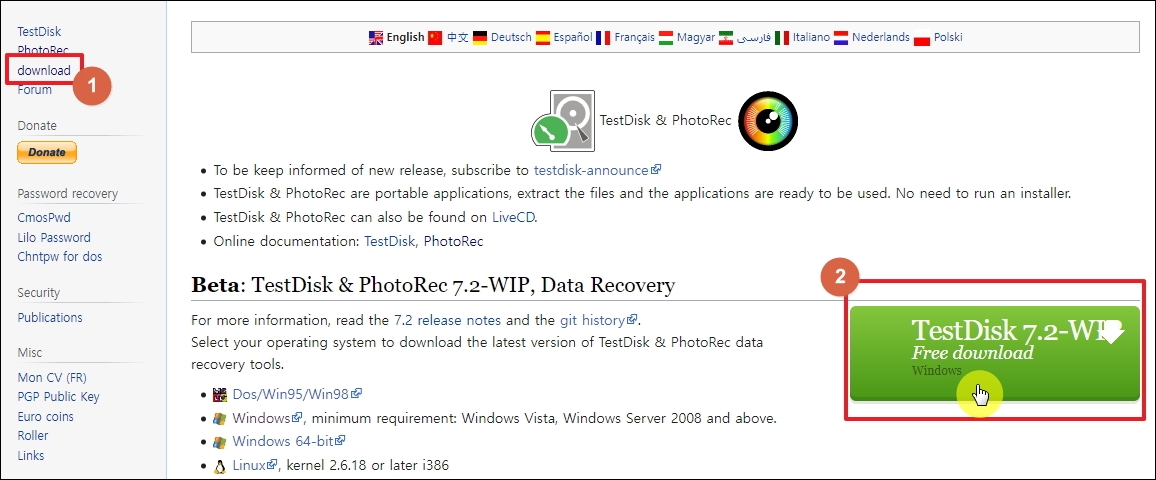
usb 파일 복구 프로그램을 다운로드 받는 방법을 알려드리겠습니다. CGSeurity 사이트에 접속하면 좌측에 있는 "download" 메뉴를 클릭합니다. 그럼 이곳에서 제공하는 프로그램이 여러 개 나타납니다. 이 중에서 "TestDisk 7.2"를 선택하면 됩니다.

해당 프로그램은 도스, 윈도우95, 윈도우98, 리눅스, 맥북, 윈도우 64 운영체제 등에서 실행이 가능합니다. 이렇게 다양한 운영체제에서 사용할 수 있는 파일 복구 프로그램도 흔치 않을 겁니다.
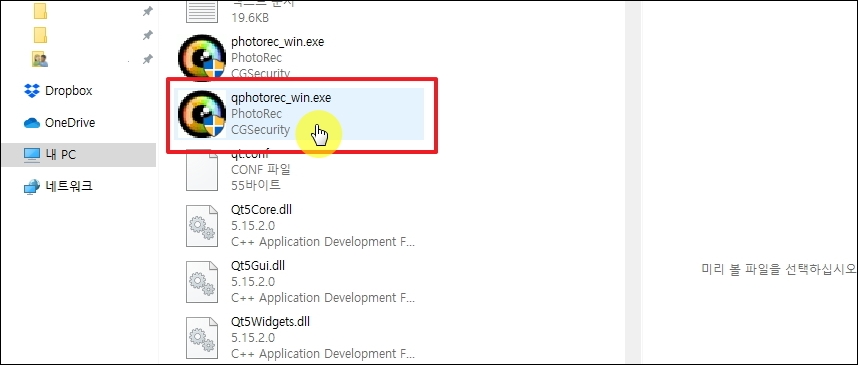
프로그램을 다운 받아서 압축을 풀어봅니다. 그럼 실행 파일이 여러 개 나타납니다. 이 중에서 qphotorec_win 파일을 더블 클릭하면 됩니다.
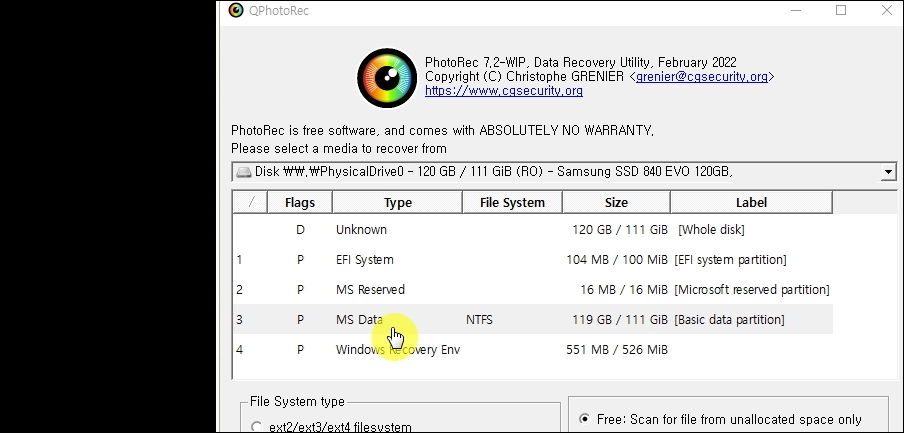
QphotoRec 프로그램이 실행해 봅니다. 프로그램이 열리면 가장 먼저 해야 할 것은 usb 디스크를 선택하는 일입니다. 컴퓨터에 usb를 연결한 후, qphotorec에서 지정하면 됩니다. File System type도 usb에 맞게 설정해주시길 바랍니다.

이번에는 usb에서 복구할 파일의 확장자를 선택하는 일입니다. 해당 부분을 넘어가도 괜찮지만, 그렇게 되면 파일 복구 시간이 길어지거나 usb 용량이 부족할 수 있습니다. 물론 저장 폴더를 하드디스크로 지정해 놓으면 용량 부족 문제는 예방할 수 있습니다. 확장자 지정은 [File Formats] 버튼을 클릭하면 할 수 있습니다. exe, exr, png, emf 등 여러 가지 확장자와 그에 대한 설명을 확인할 수 있습니다.
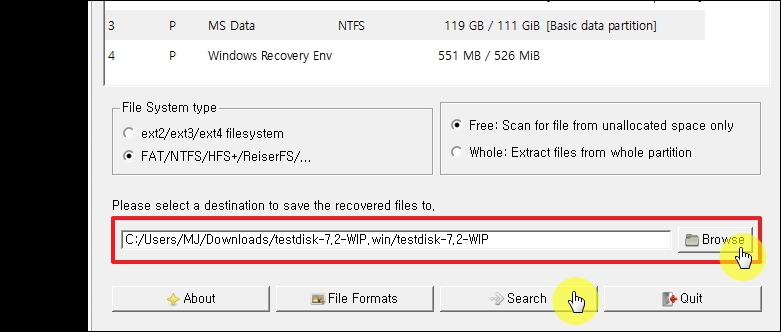
마지막으로 복구한 usb 파일을 저장할 폴더를 지정합니다. [Browse] 버튼을 클릭하면 폴더의 주소를 지정할 수 있습니다. 여기까지 마쳤다면 [Search] 버튼을 눌러 파일 복구 작업을 진행합니다.

Reading sector 옆 부분을 보면 얼마나 작업이 진행되었는지 확인이 가능합니다. 진행 상황이 100%가 되면 좀 전에 지정한 폴더를 열어봅니다. 그럼 그곳에 삭제한 usb 파일을 만나볼 수 있을 겁니다.
'PC문제' 카테고리의 다른 글
| 인터넷 연결이 안될때 접속 문제 해결 (0) | 2023.08.10 |
|---|---|
| 컴퓨터 속도가 느려졌을때 속시원한 방법 (0) | 2023.05.04 |
| 프리웨어 데이터 복구 프로그램 제대로 사용하기 (0) | 2022.03.27 |
| 컴퓨터가 너무 느려요 손쉽게 해결하기 (0) | 2020.10.29 |
| 컴퓨터 속도 빠르게 만드는 방법 따라하기 (0) | 2020.08.17 |
| 안전모드로 부팅하는 방법, 윈도우 7 및 WIN10에서 진행하기 (0) | 2020.05.04 |
| SSD 인식불가 문제 해결, 하드웨어 추가 설치법 따라하기 (0) | 2019.05.28 |
| 컴퓨터 동영상이 안나올때 이렇게 해보세요 (0) | 2019.02.12 |