
아이튠즈를 사용하지 않고, 정말 편하게 아이폰 사진 옮기기 가능합니다.
한 번만 따라해보면 1분 안에 원하는 파일을 옮기는 것이 가능합니다. 사진 외에도 동영상이나 연락처 등 다양한 파일을 다른 기기로 옮기는 것이 가능해요.
쉽게 따라하는 아이폰 사진 옮기기.
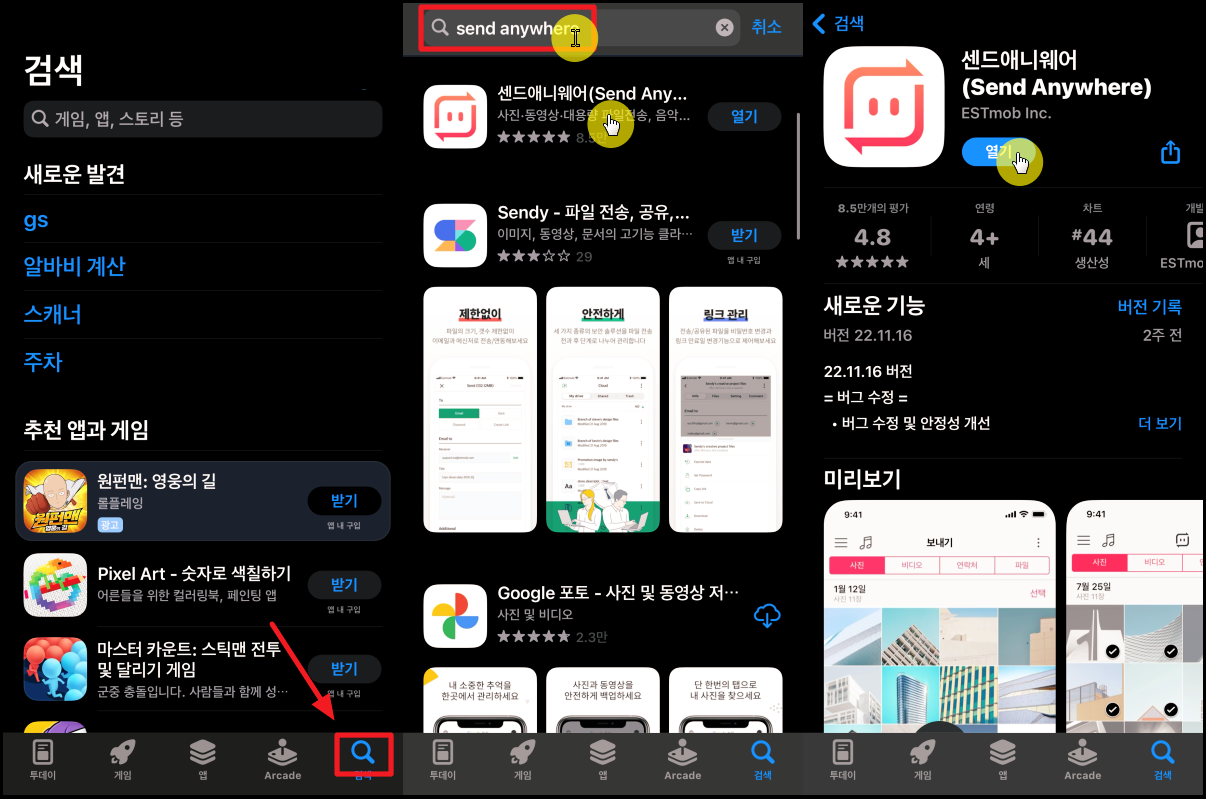
▲ 일반적으로 아이폰에서 다른 기기로 사진 등의 파일을 옮길 때에는 조금 번거롭게 생각하는 사람들이 많습니다.
제가 이용하는 방법을 한번만 사용해 보면 생각이 달라질텐데요. 바로 파일 전송 앱을 이용하는 것입니다. 한 번만 설치하면 설치하는 과정은 두 번 다시 할 필요가 없고요. 무료로 사용 가능한 앱입니다. 이용하는 방법도 정말 편해요.
그럼 아이폰의 앱스토어에서 "샌드 애니웨어"라는 앱을 설치한 후 사진 옮기기 방법을 순서대로 따라해 보세요.

▲ "샌드 애니웨어" 앱이 설치가 완료되면 해당 앱을 실행합니다. 화면에서 좌측 하단에 있는 [보내기] 버튼을 눌러보세요.
그럼 화면 상단에 사진, 비디오, 연락처, 파일 이렇게 네 가지 버튼이 보일 겁니다. 이렇게 네 가지 종류의 데이터를 다른 기기로 옮길 수 있는데요.
이번 시간에는 사진 옮기기 과정에 대해 자세히 알려 드릴게요. 일단 아이폰에서 옮기고 싶은 사진을 선택해 주세요. 한 개 이상의 파일을 선택하면 화면 하단 부분에 [보내기] 버튼이 추가로 나타나는데요. 해당 버튼을 눌러 보세요.
그럼 "전송 대기중" 화면으로 넘어갑니다. 여기에서 "여섯 자리 숫자키"가 나타나는데요. 아이폰 화면을 켠 상태를 유지해 주세요.(10초 정도만 기다리면 됩니다.)
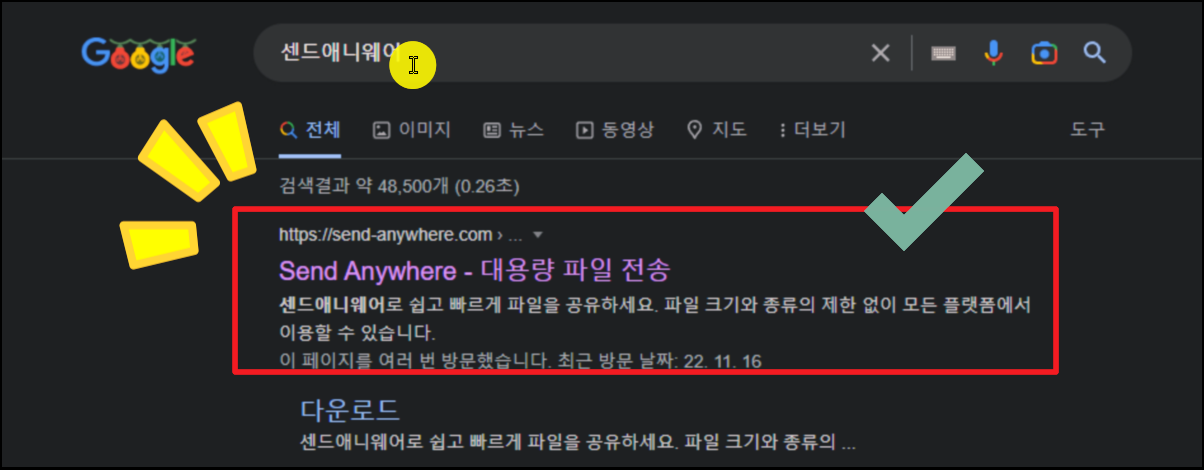
▲ 이번에는 아이폰에서 전송하는 사진을 받을 기기에서 진행해야 하는 부분입니다. "샌드애니웨어" 사이트에 접속하여 6자리숫자 코드를 입력하기만 하면 돼요.
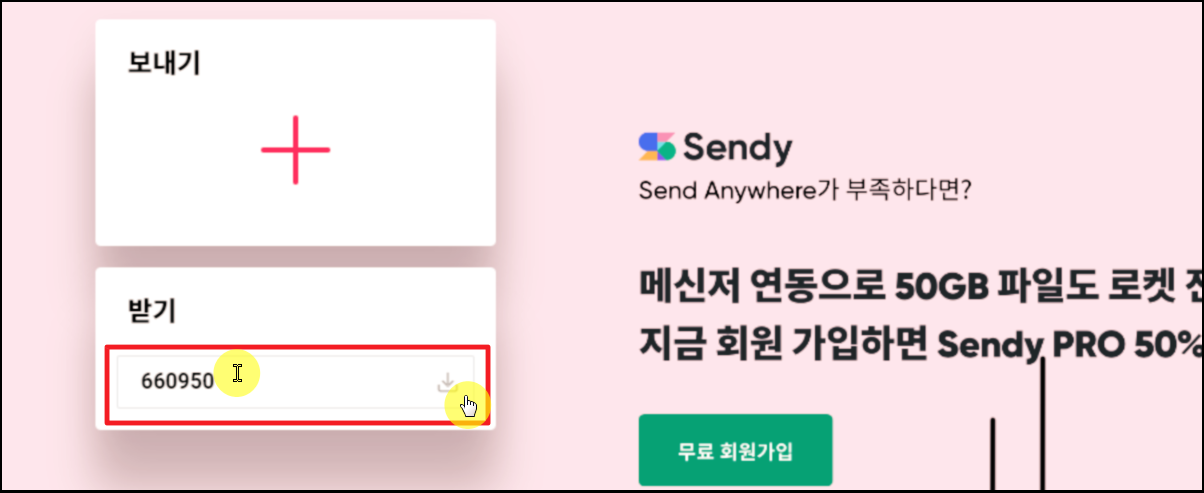
▲ 샌드애니웨어 사이트에 접속했습니다. 별다른 프로그램을 설치하지 않아도 해당 사이트를 통해 사진이나 동영상 등의 파일을 보내거나 받을 수 있어요.
그럼 사이트의 첫 페이지에 나타나 있는 받기 영역에 6자리 숫자키를 입력해 보겠습니다. 이전 단계에서 아이폰 화면에 나타난 6자리 숫자키를 입력하면 됩니다.

▲ 아이폰에서 보내는 파일에 대한 전송이 진행이 되는데요. 사진 옮기기 작업이 완료가 되면 압축이 된 파일 형태로 컴퓨터에 저장이 됩니다.
해당 파일은 zip 파일로 압축이 되어 있는데요. "반디집"이나 "알집"과 같은 압축 프로그램을 이용하면 쉽게 해제할 수 있습니다.

▲ 저는 반디집 프로그램을 이용했습니다. 무료로 사용할 수 있는 프로그램이오니 필요한 분들은 반디집 공식 사이트에서 해당 프로그램을 다운 받아 설치해 보세요.
다운 받은 압축 파일을 풀어보면 아이폰에서 보냈던 사진 파일이 들어 있는 것을 확인할 수 있습니다. 파일의 용량을 보면 알 수 있듯이 파일을 전송하면서 손실된 부분은 전혀 없습니다.
'아이폰' 카테고리의 다른 글
| 아이폰 벨소리 추천 안내 (다운 가능 사이트 포함) (0) | 2020.12.22 |
|---|---|
| 스마트폰 용량 늘리기 3가지 방법 안내 (0) | 2020.07.29 |
| 스팸전화번호 검색, 모르는 연락 받기 전에 알아채기 (0) | 2020.04.04 |
| 아이폰 리퍼기간 조회, 2가지 방법으로 간편하게 진행하기 (0) | 2020.02.27 |
| 아이폰 음악 삭제 편하게 하는법 따라하기 (0) | 2018.12.27 |
| 아이폰 충전이 안되요 (다양한 원인 및 해결책) (0) | 2018.11.15 |
| 아이폰 사진 컴퓨터로 옮기기 쉽게하는 노하우 (0) | 2018.10.15 |
| 나의 iphone 찾기 유용하게 사용하는 방법 (0) | 2018.05.28 |