
이미지의 시대에서 영상의 시대로 넘어가는 것 같아요.
◈ 많은 사람들이 자신만의 멋진 영상을 제작하고 있는데요.
◈ 노트북 화면 녹화 정도는 누구나 쉽게 할 수 있어요.
◈ 이를 도와주는 무료 프로그램이 많은데요.
◈ 사용하기 너무 쉬워서 3분만 배우면 바로 이용할 수 있어요.
PC 화면 녹화 프로그램 무료로 사용하기.

1. 프로그램 제작사 사이트 접속하기.
사이트 소개에서 알 수 있듯이 오소프트에서는 세상에서 가장 편리한 화면 녹화 프로그램을 다운 받을 수 있어요.
알고 보면 더욱 좋은 점이 있는데요. 개인이 비영리용으로 사용할 경우 무료에요.

2. 제작사 홈페이지에서 메뉴 선택
오소프트 사이트에서는 오캠, 버추어DVD, 비밀폴더, 캡쳐플러스 등 여러 가지 프로그램을 무료로 다운로드 받을 수 있어요.
노트북 화면을 영상으로 저장하는 프로그램을 사용하려면 메뉴에서 [오캠]을 선택해 주세요.

3. 오캠 소개 보기
다른 녹화 프로그램의 경우 무료로 사용하는 경우 여러 가지 제한이 많은데요.
오캠의 경우에는 그런 제한이 없어요.
프로그램을 이용해보면 아시겠지만, 화면 녹화를 정말 쉽게 할 수 있어요.
여러 가지 영상포맷을 지원하는데요. MP4, MKV, MV4, MOV 등 다양해요.
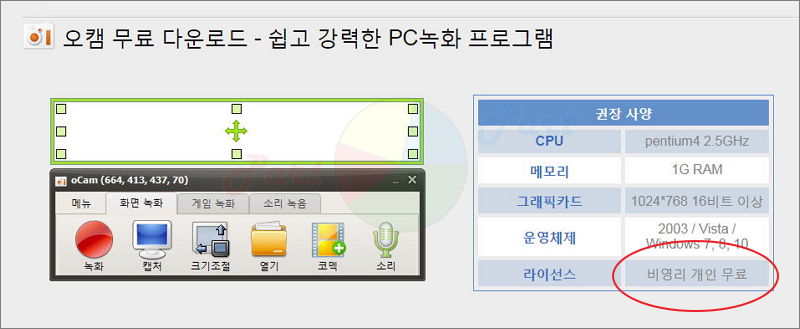
4. 오캠 사양 확인 및 다운로드 받기
해당 사이트에서 오캠 설치 파일을 다운로드 받아서 설치하면 되는데요.
보시면 아시겠지만, 사양이 높지 않아요.
구매한 지 오래된 윈도우7 PC에서 충분히 실행할 수 있는 수준인데요.
표에 나온 CPU, 메모리, 그래픽카드, 운영체제를 참고해 주세요.
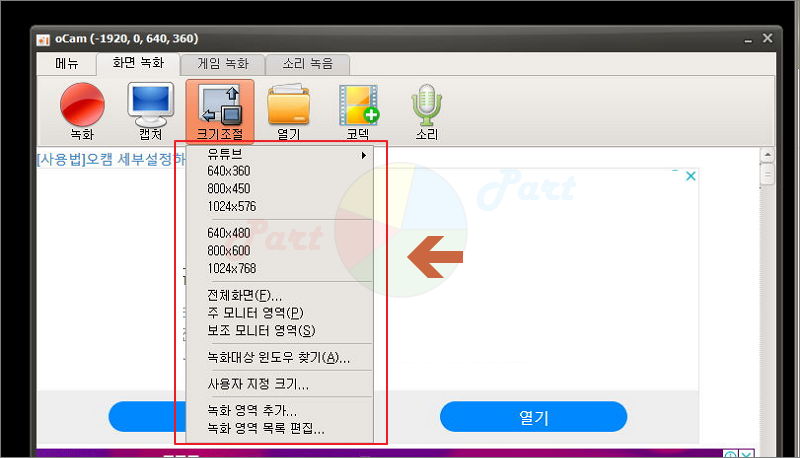
5. 노트북 화면 크기 조절하기
오캠을 설치하고, 실행해 보았어요.
가장 먼저 해야 할 것은 노트북에서 어느 부분을 녹화할 것인지 정하는 일인데요.
노트북에 나오는 화면 전체를 영상으로 만들고 싶은 경우에는 [크기 조절]에서 [전체화면]을 선택하면 돼요.
다양하게 프레임 크기를 조절할 수 있는데요. 보조 모니터를 사용하는 경우 녹화하고 싶은 모니터 화면만 선택할 수도 있어요.
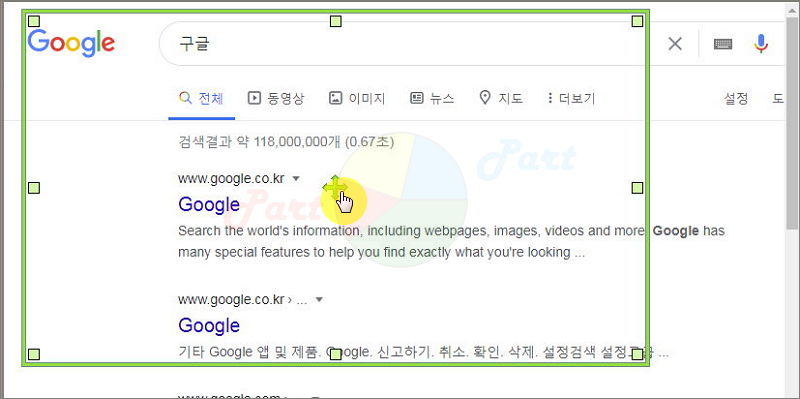
6. 녹화할 화면 맞추기
크기를 640*360으로 설정해 보았어요.
그럼 이렇게 프레임이 하나 노트북에 나타날 거에요.
해당 프레임을 이동하여 영상으로 만들고 싶은 노트북 화면의 위치로 옮겨 주세요.
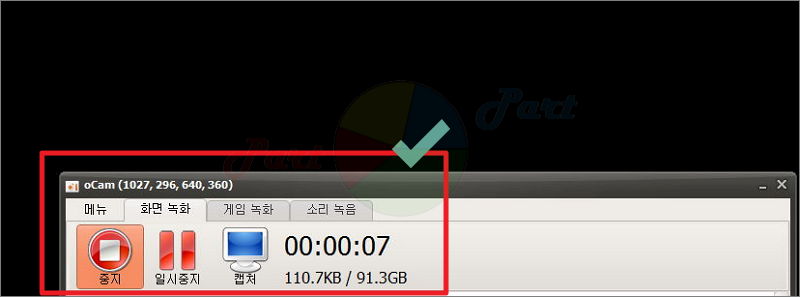
7. 버튼 다루기
프레임을 지정한 상태라면 그 다음부터는 정말 쉬워요.
오캠에서 화면 녹화 탭을 클릭해 보세요.
그럼 중지, 일시중지, 캡쳐 등 여러가지 버튼이 나타나는데요.
해당 버튼들을 가지고 원클릭 작업을 진행할 수 있어요.
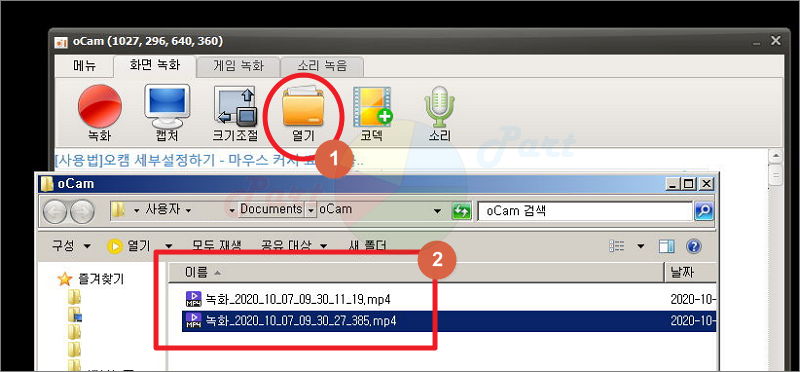
8. 저장된 영상 파일 열기
메뉴에서 [열기] 버튼을 누르면 우리가 만든 영상이 들어있는 폴더가 열려요.
해당 폴더를 보면 파일 이름이 노트북 화면 녹화를 진행한 날짜와 시간으로 되어 있어요.
이로 인해 찾고자 하는 파일을 쉽게 찾을 수 있어요.
'노트북' 카테고리의 다른 글
| 노트북 인터넷 연결방법 안내 (드라이버 설치 문제 포함) (0) | 2022.09.06 |
|---|---|
| 노트북 무선인터넷 연결이 안될때 제대로 해결하기 (0) | 2022.02.16 |
| 노트북 와이파이 연결이 안될때 순서대로 복구하기 (0) | 2021.04.10 |
| 노트북 소리가 안나요 여러가지 대처방법 (0) | 2018.06.22 |
| 노트북 하드디스크 교체 및 가격 알아보기 (0) | 2016.08.21 |