기본적으로 대부분의 노트북에는 와이파이를 연결할 수 있는 무선랜카드가 탑재되어 있어요. 그렇기 때문에 무선으로 인터넷을 이용할 수 있는데요. 간혹 어떤 문제인지 연결이 안될때가 있는데요. 이런 경우 하드웨어 고장이 아니라면 대부분 쉽게 복구할 수 있어요. 노트북 무선랜카드에 대한 전용 드라이버를 재설치하거나 설정 변경을 통해서 말이죠. 상세하게 알려드릴테니 와이파이가 제대로 안될때 따라해 보세요.
일단 노트북 랜카드에 맞는 전용 드라이버를 설치할게요. 기존에 드라이버가 제대로 설치되어 있지 않은 경우 무선 랜카드가 제대로 작동하지 않아 와이파이 연결이 안될때 있거든요.
하드웨어 전용 드라이버는 노트북 제조사 사이트에서 다운 받을 수 있는데요. 일일이 찾기 번거로운 분들을 위해 3dp net을 추천 드릴게요. 무료로 사용할 수 있는 랜카드 통합 드라이버에요.

3dp chip 사이트에서 3dp net 프로그램을 다운 받아 노트북에 설치해 주세요. 해당 프로그램을 통해 노트북 랜카드를 자동으로 인식하고, 이에 맞는 드라이버를 설치할 수 있어요.
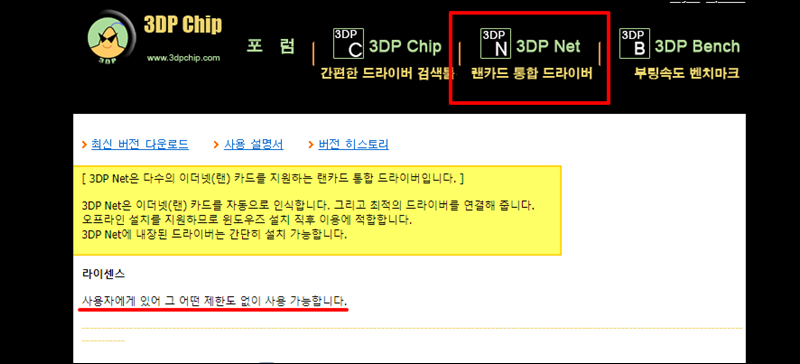
3dp net을 실행해 보았어요. 이 때 프로그램 화면 하단을 보면 자동으로 인식된 랜카드 이름이 나타나는데요. 해당 이름을 클릭해 보세요.

장치 드라이버 설치 마법사가 시작이 되는데요. 다음 버튼을 누르면 노트북 랜카드에 대한 드라이버 설치가 진행돼요.
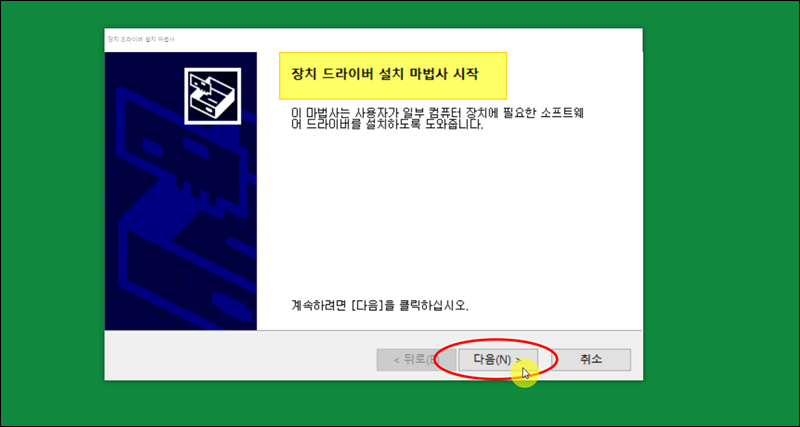
드라이버를 잡았으니 이번에는 윈도우 설정을 통해 와이파이 연결을 시도해 볼게요. 노트북을 재부팅한 후 "시작" 버튼에 마우스 우클릭을 해보세요. 그럼 여러 가지 메뉴가 나타나는데요. 여기에서 "네트워크 연결"을 클릭하면 돼요.
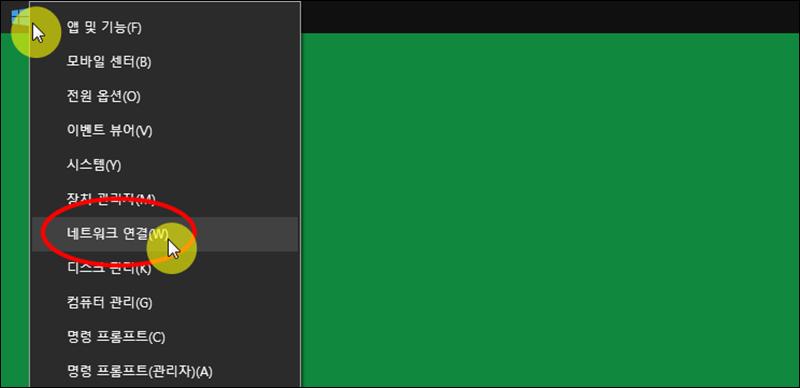
"네트워크 및 인터넷" 창이 열렸는데요. 여기에서 Wi-Fi를 선택해 보세요. 지금까지 노트북 와이파이 연결이 안될때 여기는 보면 "끔"으로 되어 있을 거에요. 해당 부분을 클릭하여 "켬"으로 변경해 주세요.

노트북의 와이파이 기능이 켜진 상태에서 "사용 가능한 네트워크 표시"를 클릭해 보세요. 그럼 윈도우 작업표시줄 부분에 와이파이 연결이 가능한 여러 가지 공유기 이름이 나타나는데요. 여기에서 본인 소유의 공유기나 비밀번호를 알고 있는 공유기를 선택한 후 "연결" 버튼을 눌러 주세요.
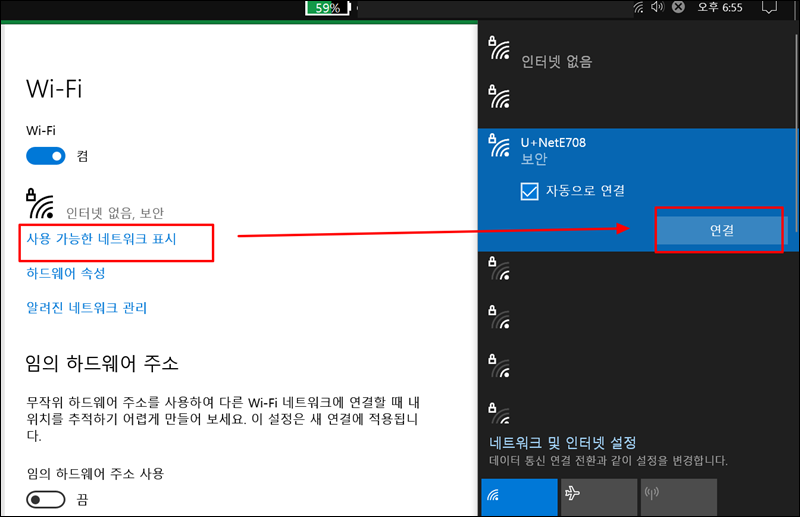
지금까지 제가 설명한 데로 따라했음에도 여전히 와이파이 연결이 안될때는 관련 설정 부분에 있는 "어댑터 옵션 변경"을 클릭해 보세요.
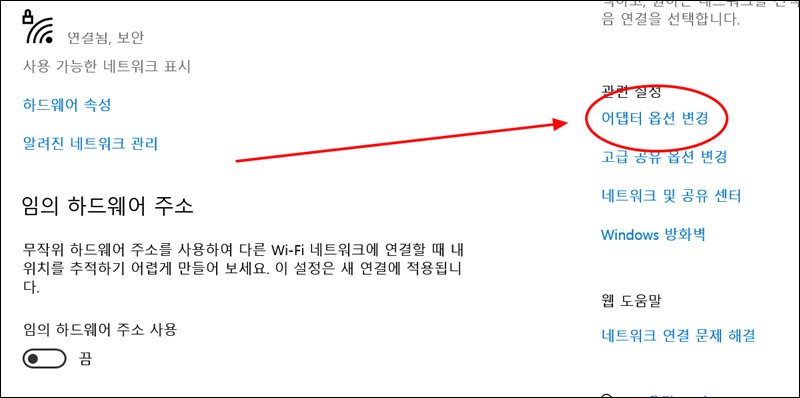
네트워크 연결 창을 통해 노트북에서 사용할 수 있는 네트워크 목록을 살펴볼 수 있는데요. 무선 인터넷 연결이 안될때 Wi-Fi 부분을 보면 "사용 안 함"으로 되어 있을 수 있어요. 이런 때에는 Wi-Fi에 마우스 우클릭을 한 후 "사용"으로 변경해 주세요.
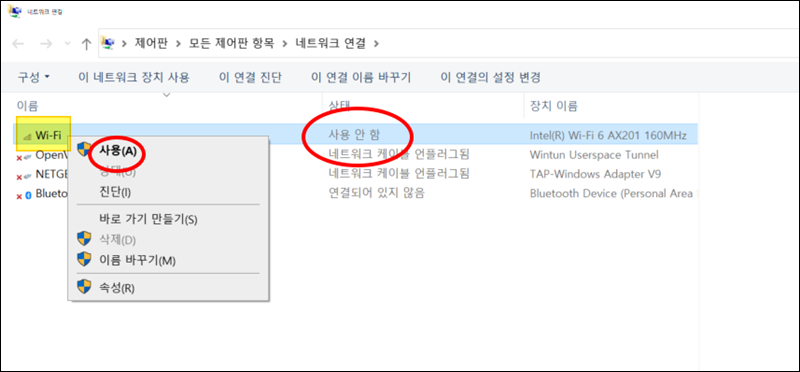
지금까지 노트북에서 와이파이 연결이 안될때 어떻게 대처해야 하는지 알려드렸는데요. 마지막에 알려드린 어댑터 설정을 완료한 이후에 바로 인터넷을 사용할 수 없을 수 있어요. 이런 경우에는 5번째 단계부터 다시 한번 진행해주세요.
'노트북' 카테고리의 다른 글
| 노트북 인터넷 연결방법 안내 (드라이버 설치 문제 포함) (0) | 2022.09.06 |
|---|---|
| 노트북 무선인터넷 연결이 안될때 제대로 해결하기 (0) | 2022.02.16 |
| 노트북 화면 녹화 무료 프로그램 이용하기 (윈도우7 PC 가능) (0) | 2020.10.07 |
| 노트북 소리가 안나요 여러가지 대처방법 (0) | 2018.06.22 |
| 노트북 하드디스크 교체 및 가격 알아보기 (0) | 2016.08.21 |