스마트폰이나 카메라로 사진 촬영하는 것을 즐기고, 컴퓨터나 그 밖의 저장 기기에 사진을 모으는 것을 좋아하는 사람이 많습니다. 저도 그러한데요. 이럴 때 하드디스크의 용량이 부족한 일이 자주 발생하는데요. 이런 일을 예방하기 위해 jpg 용량 줄이기 방법을 사용하면 좋습니다. 그럼 추가로 하드디스크를 구매할 필요가 없기 때문에 비용을 절약하는 데에 도움이 됩니다.
컴퓨터를 통해 어떤 작업을 할 때 전용 프로그램을 사용하는 것이 좋습니다. 버튼 몇 번만 클릭하면 원하는 작업을 효율적으로 진행해주기 때문이죠. 이번 시간에 진행하는 jpg 용량 줄이기 작업의 경우 꿀뷰 프로그램을 사용하면 좋은데요. 해당 프로그램을 한 번만 설치해 놓으면 여러 개의 이미지 파일을 한 꺼번에 파일 용량을 줄일 수 있습니다. 꿀뷰 사이트에 접속해서 프로그램을 다운 받아 보도록 하겠습니다.
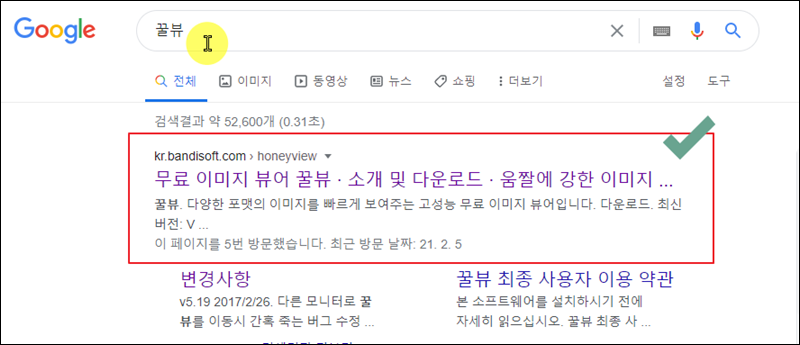
참고로 꿀뷰는 무료로 다운 받아 사용할 수 있는 프로그램입니다. 윈도우에서 사용할 수 있고, 회사에서 사용해도 괜찮습니다. 원래 jpg, png 등의 이미지 파일을 보여주는 프로그램인데요. 이미지 파일 열람 기능 외에도 꽤 많은 기능을 갖추고 있습니다.
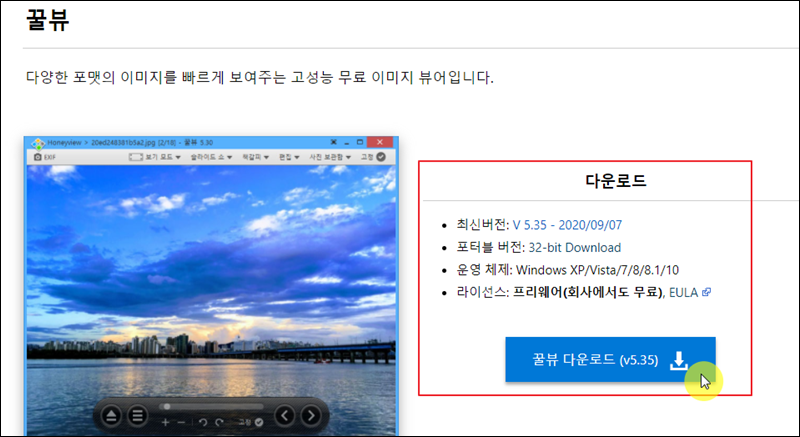
주요 기능을 살펴보면 다음과 같습니다. jpg 외에도 bmp, png 등의 파일에 대하여 용량 줄이기를 할 수 있으니 참고해 주세요. jpg 파일이 압축된 것에 대한 열람도 가능하고요.
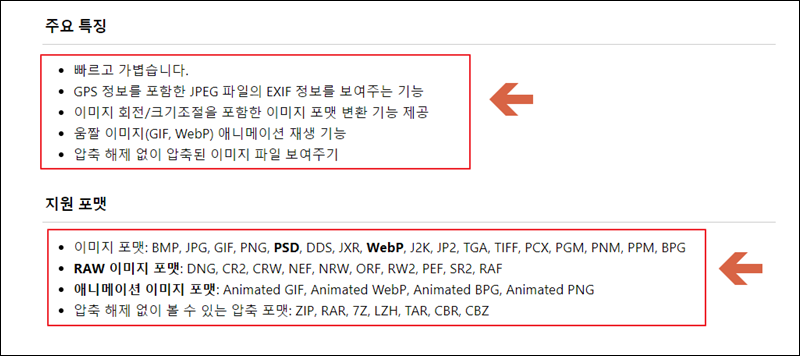
그럼 본격적으로 용량 줄이기를 하도록 하겠습니다. 일단 내컴퓨터를 통해 jpg 파일을 찾아주세요. 여러 파일의 용량을 줄이고 싶은 경우에는 드래그를 통해 여러 파일을 선택해 줍니다. 이 상태에서 마우스 우클릭을 누르면 메뉴가 나타나는데요. 해당 메뉴에서 꿀뷰로 변환 버튼을 클릭해 주세요. 변환을 통해 용량 줄이기를 진행할 수 있습니다.
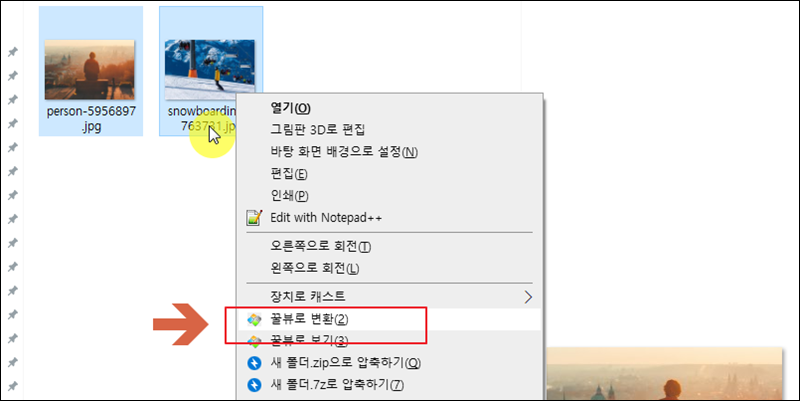
꿀뷰 프로그램이 실행되었습니다. 좌측 사이드를 보면 회전과 크기 조절 기능이 있는데요. 여기에서 "크기 조절" 설정을 통해 용량을 줄여보도록 하겠습니다. 아무래도 jpg의 가로와 세로 사이즈를 줄이면 용량이 줄어들겠죠? 여기에 더하여 저장 이미지 포맷에 있는 화질을 낮추어 주세요. 그럼 jpg 파일의 용량을 더 많이 줄일 수 있습니다.
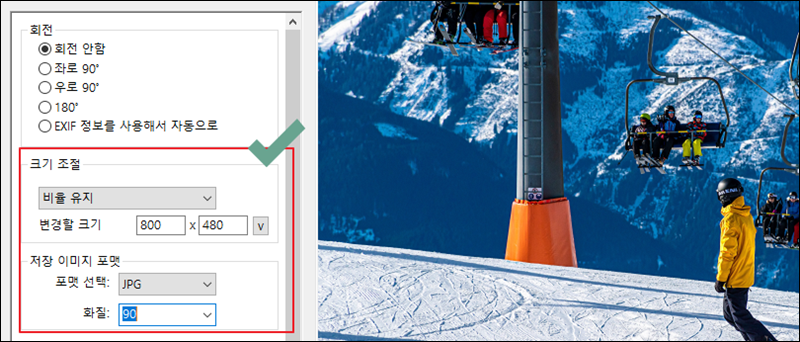
파일 저장 카테고리에서는 용량을 줄인 jpg 파일을 저장한 폴더를 선택합니다. 설정을 완료한 상태에서 "시작" 버튼을 클릭해 줍니다.
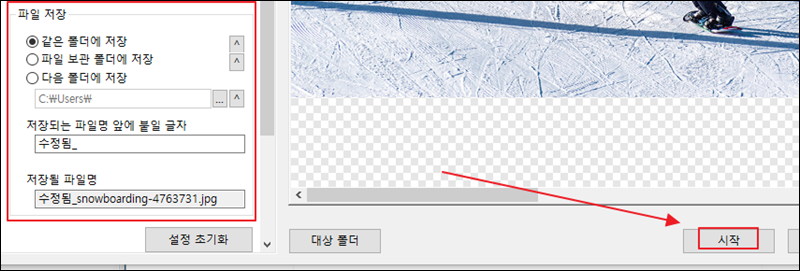
앞서 선택한 2개의 jpg 파일의 용량을 확인해 보겠습니다. 변환된 결과값을 보아하니 첫 번째 파일은 1552kb에서 82kb으로 줄어들었고, 두 번째 파일은 4341kb에서 198kb로 줄었습니다. 꽤 많은 용량에 대한 줄이기를 성공하였음을 확인할 수 있습니다.
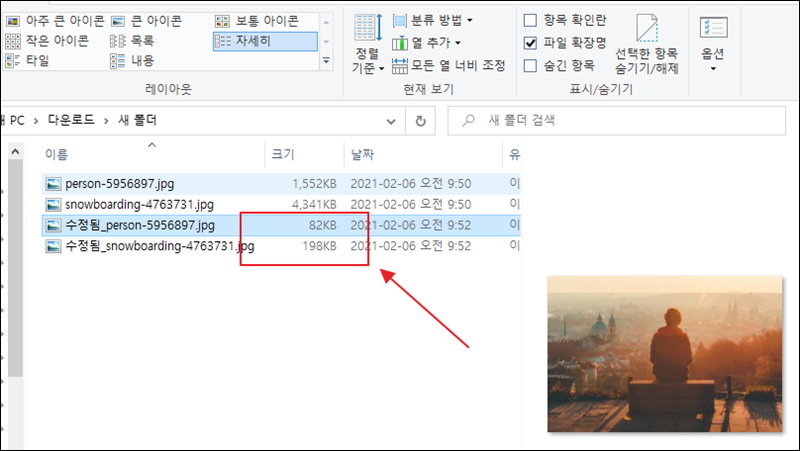
'사진편집' 카테고리의 다른 글
| 무료 이미지 다운로드 마스터하기 픽사베이부터 프리픽까지 총정리 (0) | 2024.10.01 |
|---|---|
| 사진 용량 줄이는 법 2가지 (빠르고, 신속) (0) | 2022.07.08 |
| 구글 드라이브 사진 업로드 및 관리 따라하기 (0) | 2021.03.10 |
| 사진 용량 줄이는 법 안내, 간단한 변환 방법 (0) | 2020.07.06 |
| 컴퓨터 화면 캡쳐하는 방법, 단축키로 여러 가지 방식 구현하기 (0) | 2020.05.16 |
| 무료 배경화면 이미지 내려 받기, 마음에 드는 작품 골라보세요 (0) | 2020.05.02 |
| jpg 변환 프로그램 간편한 프리웨어 사용하기 (0) | 2018.06.10 |
| 사진 콜라주 간단하게 만들기 (0) | 2017.02.25 |