
컴퓨터를 사용할 때 모니터와 그래픽카드에 맞춰 화면크기조절을 해야 하는 경우가 있습니다. 조절 방법은 어렵지 않지만, 각 셋팅이 어떤 것을 의미하는지 이해하고 있는 것이 중요합니다. 그래야 화면이 크거나 해상도가 높은 모니터를 사용할 때에도 자신에게 딱 맞는 환경으로 설정하는 것이 가능하기 때문입니다.
쉽게 알아보는 모니터 화면크기조절 안내.
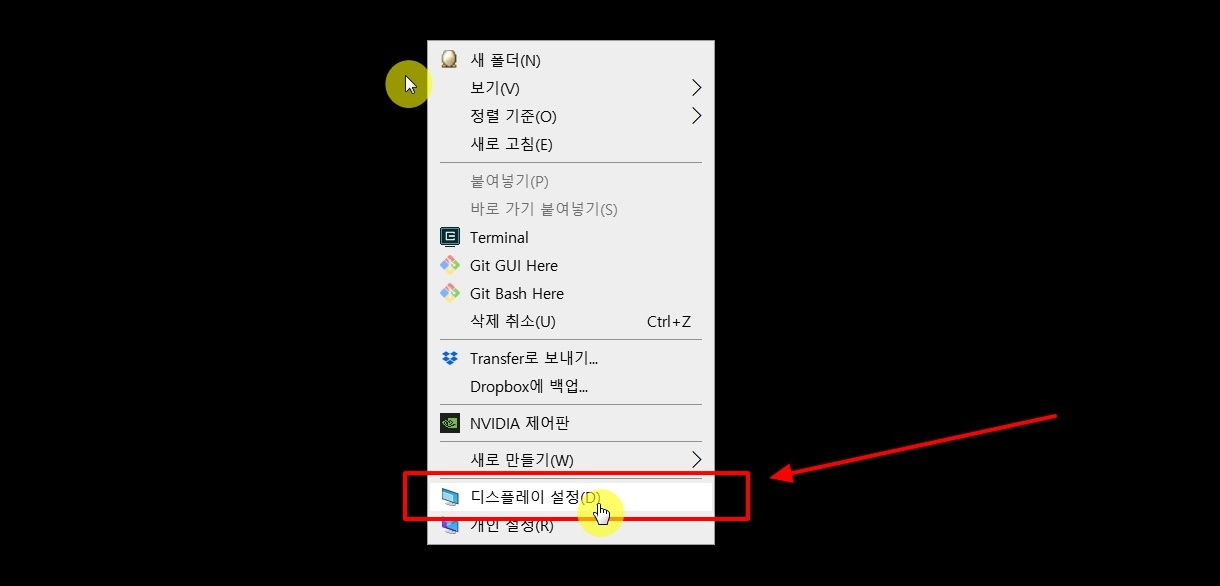
현재 국내에서 가장 많이 사용하는 운영체제인 윈도우10을 기준으로 설정하는 방법을 알려드리겠습니다. 바탕화면에 마우스 우클릭을 한 후 "디스플레이 설정" 버튼을 클릭해 주세요.
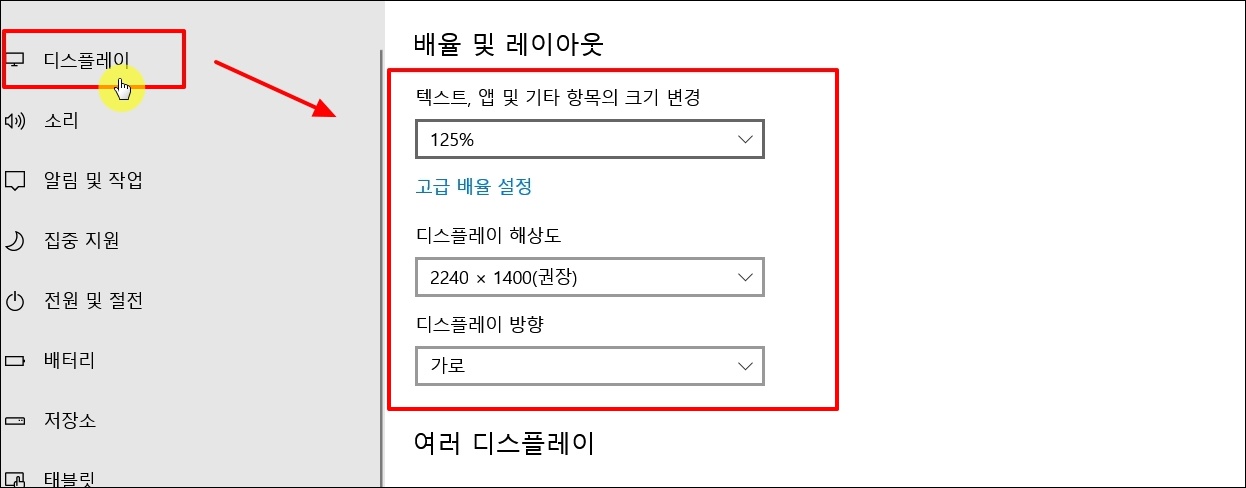
새롭게 열린 창에서 좌측에 있는 "디스플레이" 메뉴를 클릭합니다. 그럼 배율 및 레이아웃을 설정하는 부분이 나타나는데요. 여기에서 텍스트, 앱 및 기타 항목의 크기 변경, 디스플레이 해상도, 디스플레이 방향을 지정할 수 있습니다.

가장 먼저 디스플레이 해상도를 변경해 보겠습니다. 모니터 화면크기조절을 할 때 중요한 부분인데요. 해당 부분을 클릭해 보면 권장되는 사양이 표시되어 있습니다. 권장 사양을 선택하면 화면 비율이 변경되는데요. 변경된 상태가 마음에 든다면 권장사양으로 사용해도 무방합니다.
권장사양으로 조절을 했음에도 마음에 들지 않은 경우에는 해상도를 변경하는 것이 좋은데요. 현재 사용하는 모니터 사양에 맞게 설정하는 것이 좋습니다. 요즘에 나오는 모니터는 4k, UHD, QHD, FHD가 있는데요. FHD를 사용하는 경우 1920x1080을 사용하면 되고, QHD는 가로가 2000번대, 4k와 UHD는 가로가 4000번대를 사용하면 됩니다.
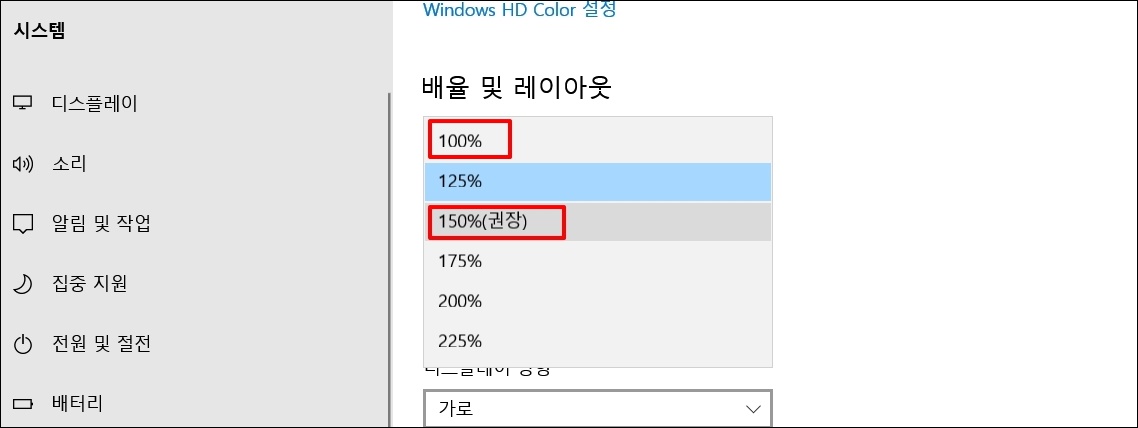
이번에는 "텍스트, 앱 및 기타 항목의 크기 변경" 부분을 조절해야 하는데요. 여기에서도 권장 사양을 선택해보세요. 마음에 들지 않는다면 모니터 화면 크기에 따라 지정하면 됩니다. 데스트탑의 경우 보통 100%를 많이 사용하는데요. 4K를 사용하는 경우 글자 크기를 크게 하기 위해 150%도 많이 사용합니다.
노트북의 경우에는 모니터 화면이 작기 때문에 배율이 높은 것을 많이 사용합니다. 15인치의 경우에는 110~120%, 13인치의 경우 150%을 많이 사용하는데요. 사용자마다 선호하는 배율이 있기 때문에 하나씩 화면크기조절을 해보면서 자신에게 맞는 것을 선택하면 됩니다.

화면에서 하단에 있는 "고급 디스플레이 설정" 버튼을 클릭해 보세요. 추가적인 설정이 가능합니다.
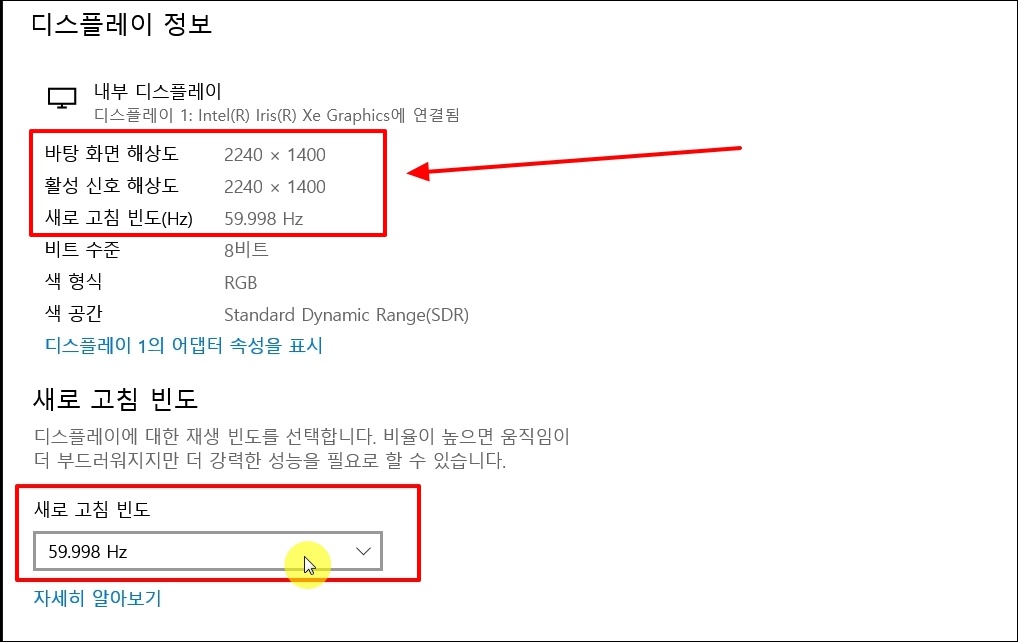
새롭게 열린 창에서는 바탕 화면 해상도, 활성 신호 해상도, 새로 고침 빈도와 같은 디스플레이 정보를 확인할 수 있는데요. 주사율을 변경하고 싶을 때 새로 고침 빈도를 변경하면 됩니다. 일반적으로 60Hz이상으로 설정하는 것이 좋습니다. 특히 게임을 할 때 부드러운 움직임을 볼 수 있죠. 게임을 즐겨하는 분들의 경우 144Hz를 사용하기도 하는데요. 전용 모니터가 있어야 조절이 가능한 부분입니다.
'프로그램' 카테고리의 다른 글
| 문서 작성 프로그램 무료 사용으로 업무 효율 높이기 (0) | 2023.07.12 |
|---|---|
| cpu-z 한글판 다운로드 및 보는 방법 (0) | 2023.05.17 |
| 컴퓨터 자판 특수기호 효과적인 사용 방법 (0) | 2023.01.04 |
| 윈도우10 모니터 밝기 조절, 간편하게 해보세요 (0) | 2022.01.01 |
| 분할 압축 풀기 간단히 따라해보기 (0) | 2021.03.08 |
| HP 프린터 드라이버 다운로드 안내, 가장 적합한 것 찾기 (0) | 2020.07.05 |
| 주소검색 사이트 2가지 제대로 활용하기 (0) | 2020.05.03 |
| 바탕화면 달력 프로그램 사용하기, 백업 기능 제공 (0) | 2019.11.26 |