초기화를 했거나 처음 제품을 구매했을 때 도움이 되는 노트북 인터넷 연결방법을 알려드리겠습니다. 대부분의 경우에는 제품을 구매하게 되면 전용 드라이버에 대한 설치 파일이 모아져 있는 CD를 제공합니다. 또는 인터넷으로 다운을 받을 수 있도록 하죠. 간혹 이러한 파일을 지우거나 찾지 못하는 경우가 있는데요. 이런 경우에도 제가 알려드린 방법을 통해 쉽게 해결이 가능합니다.
문제 없이 노트북 인터넷 연결방법 따라하기.
일반적인 상황에서는 윈도우 작업표시줄에 있는 [인터넷 엑세스] 버튼을 클릭하면 연결 가능한 공유기 리스트가 나타나는데요. 여기에서 본인이 사용할 공유기를 선택한 후 Wifi 비밀번호를 입력하면 됩니다.
▼방금 언급한 방법을 따라 진행하려고 하는데, 문제가 있을 수 있습니다. 보통 이런 경우에는 노트북 랜카드에 맞는 드라이버가 제대로 설치되지 않은 원인인 경우가 많은데요. 자동으로 드라이버를 찾아주고, 설치까지 도와주는 3dp net 프로그램을 사용하면 됩니다. 검색을 통해 공식 웹사이트로 접속해 주세요.

▼3dp net은 랜카드 통합 드라이버 프로그램입니다. 무료로 사용할 수 있고, 간단하게 나의 노트북에 장착되어 있는 랜카드의 정보를 확인하거나 드라이버를 자동으로 설치해줘요. 그럼 공식 홈페이지에서 안전하게 3dp net 설치 파일을 다운 받아 설치를 진행해 주세요.

▼노트북에 프로그램 설치가 완료되면 3dp net을 실행해 주세요. 3dp net을 사용하는 방법은 간단합니다. 프로그램 화면에서 하단 부분을 보면 내 노트북에 장착된 랜 카드의 명칭이 나타납니다. 여기서 랜 카드 정보를 확인한 후 랜 카드 이름을 클릭합니다. 그럼 장치 드라이버 설치 마법사가 시작되면서 자동으로 랜 카드에 대한 드라이버 설치를 진행해 줍니다.

▼위와 같은 방법을 사용했음에도 여전히 문제가 있다면 윈도우에서 장치 관리자를 열어주세요. 해당 창을 어떻게 여는지 모르신다면 윈도우에서 [시작] 버튼을 누른 후 "장치 관리자"라고 입력하면 됩니다. 장치 관리자를 통해 내 노트북에 장착되어 있는 여러 가지 하드웨어를 알아볼 수 있습니다. 여기에서 인터넷 연결에 관련이 있는 것은 네트워크 어댑터 입니다. 해당 어댑터에 마우스 우클릭을 한 후 [속성]을 클릭해 주세요.
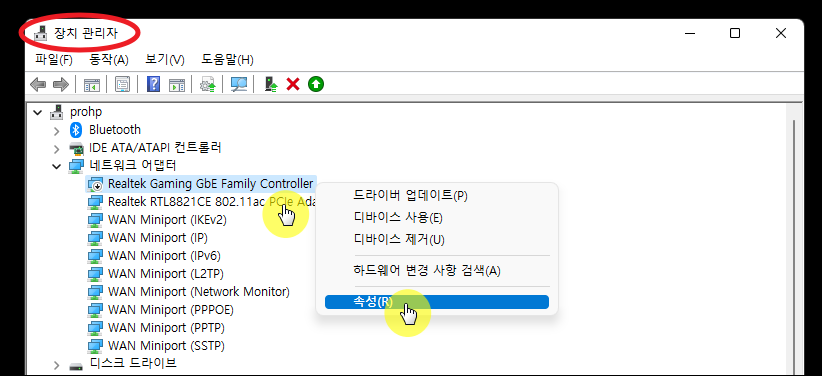
▼속상 창이 열리면 [자세히] 탭을 누른 후 속성을 "하드웨어 ID"로 변경해 줍니다. 그럼 여러 가지 값을 얻을 수 있는데요. 이를 가지고 노트북 랜 카드에 맞는 드라이버를 찾아서 설치하면 됩니다.
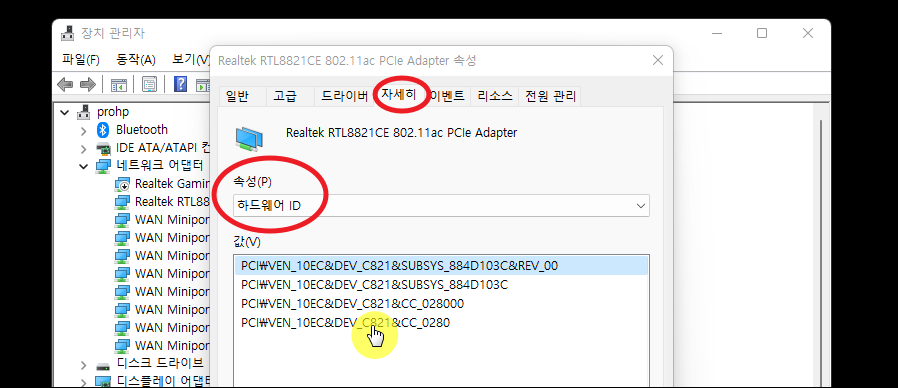
▼구글에서 하드웨어 ID를 검색해 보세요. 그럼 다음과 같이 제조사와 하드웨어 명칭을 확인할 수 있습니다. 다음과 같이 노트북 회사에서 제공하는 드라이버 설치 파일을 다운 받을 수 있는 웹페이지를 찾을 수도 있죠.
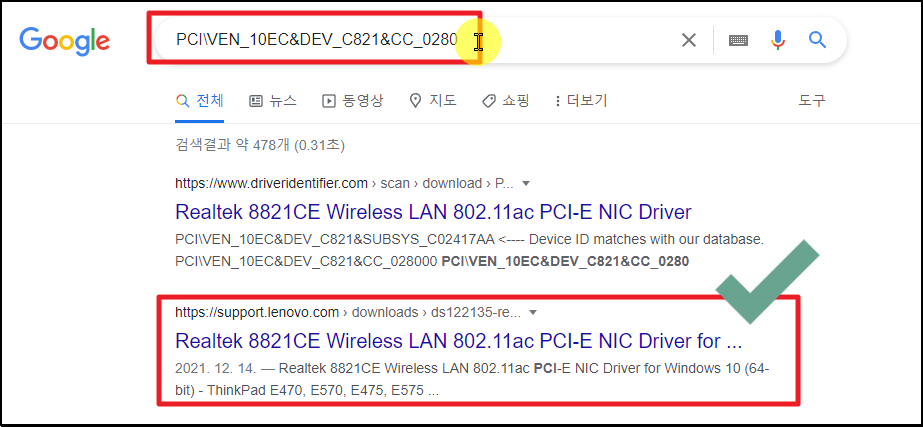
▼드라이버 문제가 없는 상황에서 노트북 인터넷 연결방법을 알려드리겠습니다. 윈도우 시작 버튼을 누른 후 제어판을 실행해 주세요. 제어판에서 [네트워크 및 인터넷]을 선택합니다. 그럼 다음과 같이 와이파이, VPN, 모바일 핫스팟, 비행기 모드 등 인터넷 연결에 관련된 서비스가 나타나는데요. 여기에서 비행기 모드는 끄고, Wi-Fi를 켜면 됩니다.

▼[고급 네트워크 연결] 메뉴를 선택한 후 [기타 네트워크 어댑터 옵션] 메뉴를 클릭해 보세요. 그럼 다음과 같이 노트북에 장착되어 있는 네트워크 관련 하드웨어가 나타나는데요. 여기에서 "사용 안 함" 또는 "연결 끊김"으로 표시가 되어 있으면 인터넷 연결이 되지 않습니다. 이러한 표시가 있을 때에는 마우스 우클릭을 하여 [사용]을 선택해 주세요. "연결 끊김"으로 되어 있을 때에는 작업표시줄에 있는 [인터넷 엑세스] 아이콘을 눌러 공유기와 연결해주면 됩니다.
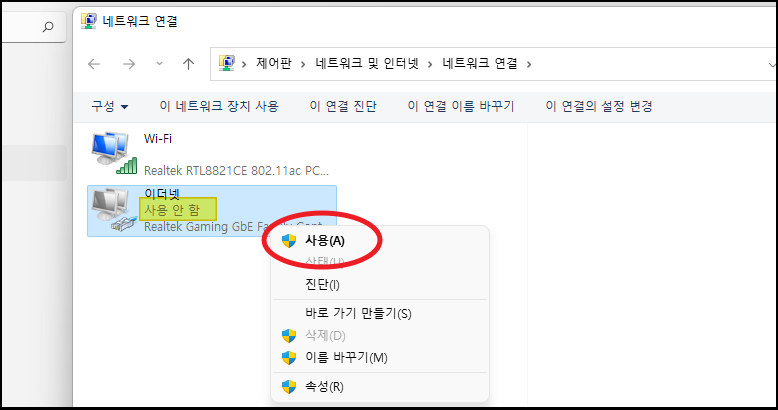
노트북에 인터넷 케이블을 연결할 수 있는 포트가 있다면 케이블을 연결하여 유선으로 인터넷을 사용하는 방법도 있으니 참고해 주세요.
'노트북' 카테고리의 다른 글
| 키보드 자판 오류 컴퓨터 노트북 문제해결 (0) | 2024.10.28 |
|---|---|
| 노트북 무선인터넷 연결이 안될때 제대로 해결하기 (0) | 2022.02.16 |
| 노트북 와이파이 연결이 안될때 순서대로 복구하기 (0) | 2021.04.10 |
| 노트북 화면 녹화 무료 프로그램 이용하기 (윈도우7 PC 가능) (0) | 2020.10.07 |
| 노트북 소리가 안나요 여러가지 대처방법 (0) | 2018.06.22 |
| 노트북 하드디스크 교체 및 가격 알아보기 (0) | 2016.08.21 |